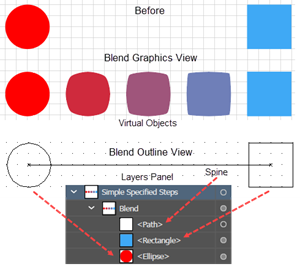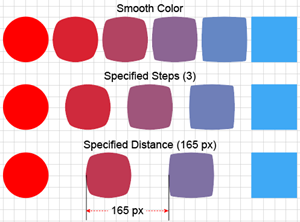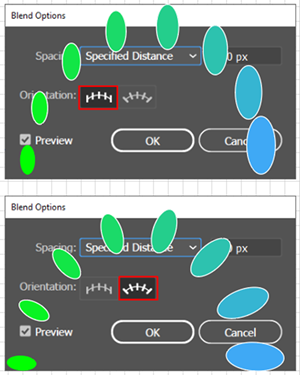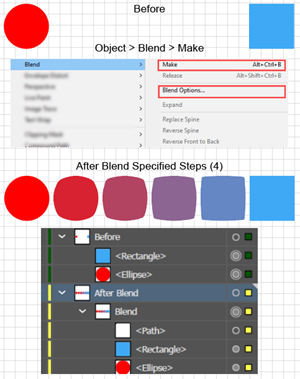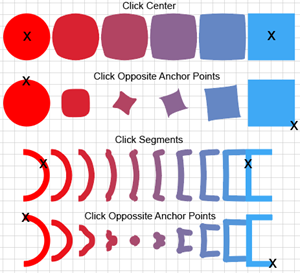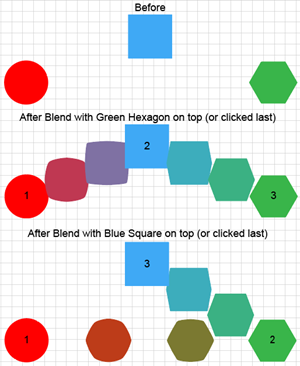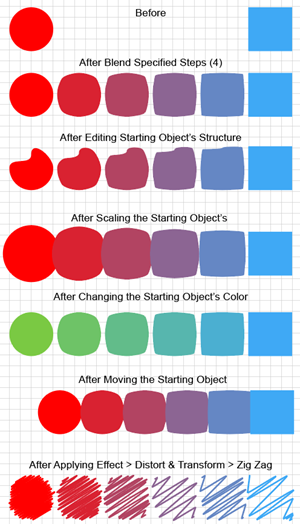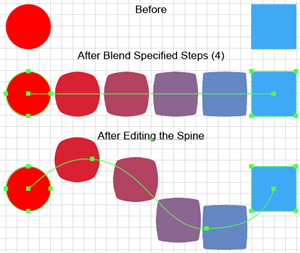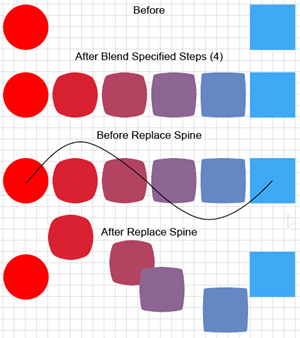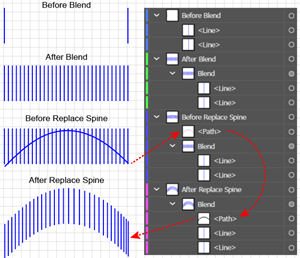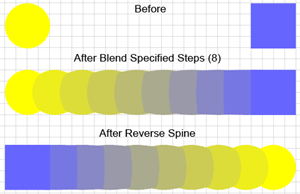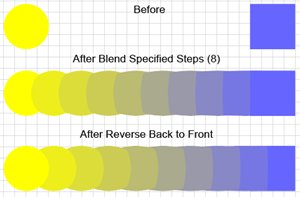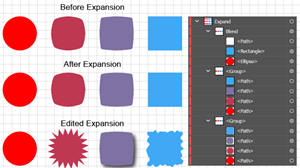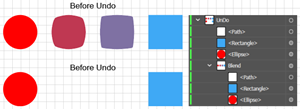Set the Object Blend Options
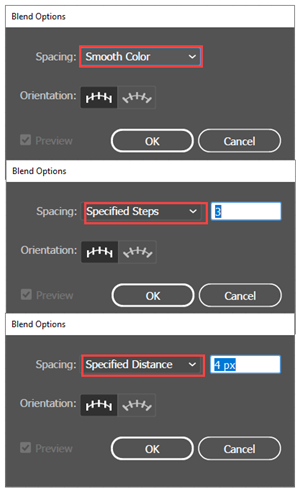
Before you create a Blend, with either the Object > Blend > Make command or with the Blend tool, you will want to set the options that determine how Ai will space out the Blend's virtual objects, and how it will orient those objects (relative to the page or relative to the Spine). Since the original real objects are not destroyed but are preserved in the Blend container, you can also change the options after you see the result.
To set the options that control the object blending process:
- Execute the Object > Blend > Blend Options command. Ai will display the Blend Options dialog box.
- Select one of the three options for spacing and one of the two options for orientation.
Spacing
There are 3 spacing settings:
- Smooth Colors. Ai automatically determines and inserts the optimal number of steps (intermediate virtual objects) needed to smoothly blend the colors. As shown in the figure, this setting does not automatically generate a smooth gradient.
- Specified Steps. You specify the number of virtual objects that Ai should insert between real objects, regardless of the color settings. If you want a gradient-like effect, specify a large number of steps.
- Specified Distance. You specify the amount of space that Ai should put between the corresponding edges of the objects, e.g., the left edge of the first real object to the left edge of the first virtual object. If you want a gradient-like effect, specify a short distance.
Orientation
You can choose to orient the blended objects relative to the Page or Relative to the path.